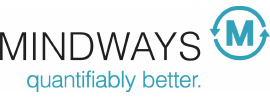- General
- Software Installation
- Software Licensing
- DICOM/CT Scanner Communication
- PACS
- Quality Assurance
- Patient Scanning
- Spine Analysis
- Hip Analysis
- Reports and Database
- Clinical Interpretation
- For Patients
General
-
Are QCT Pro and CliniQCT FDA approved?
Yes. Both QCT Pro and CliniQCT are FDA approved for clinical use.
-
Is QCT reimbursable?
In the United States QCT bone density screening exams are reimbursable under CPT code 77078.
-
Which CT scanners are compatible with QCT Pro and/or CliniQCT?
QCT Pro and CliniQCT are compatible with DICOM-compliant, whole-body CT scanners. Mindways QCT is in use with scanners from GE, Canon, Philips, Siemens, Hitachi, Neusoft and others.
-
Do I need to scan a phantom with the patient?
CliniQCT does not require a phantom underneath the patient. QCT Pro does. BIT is compatible with both calibration systems.
-
Why does CliniQCT come with a phantom?
Monthly QA scans track long-term changes in scanner performance and provide calibration data for phantom-less patient studies.
-
Are service contracts available?
Yes. Click here to contact us for current terms and pricing.
-
How long does the analysis take?
The average user can perform a hip or spine analysis in two to three minutes.
-
Can I send images direct from my CT scanner to QCT Pro and/or CliniQCT?
Yes, both QCT Pro and CliniQCT can receive DICOM images directly from your CT scanner. BIT can also import images from other media, such as CDs.
-
Can analysis reports be sent to PACS?
Yes. Reports can be sent directly to PACS and/or printed.
-
What should I do if I receive a Borland Database Error when starting QCT Pro?
Do NOT uninstall QCT Pro.
This error may occur immediately after installing QCT Pro. If this is your situation, insert the QCT Pro installation CD, start the AutoRun application on the CD if it does not start automatically, and click on the option to "Upgrade" QCT Pro. The upgrade process detects and installs missing components.
If QCT Pro has been operating in a normal manner, but now this error occurs when starting QCT Pro, then it is likely that the QCT Pro database is locked by another QCT Pro application. The QCT Pro Database Dump utility is often the culprit since it locks the QCT Pro database when the application is opened. To resolve this issue, make sure that all other QCT Pro applications that make use of the QCT Pro database are closed before starting the main QCT Pro application.
Software Installation
-
Does the license USB need to be inserted before installation?
Yes, the license USB contains setup parameters and licenses for your site. Failure to insert the USB before installation may cause errors.
-
Are admin rights required for installation?
Yes, It may also be necessary to use the "Run as Administrator" option to launch the AutoRun applicaiton on the installation CD in order to access full adminstrator rights during software installation.
-
What should I do if I need to move the software to another computer?
Contact Mindways before attempting to move the software. A member of our support staff will ensure that your data and settings are properly backed up and will provide instructions for re-installing the software.
-
Can Mindways personnel assist with installation/re-installation?
Yes. Assistance installing a new system is available at no additional charge. Reinstallation assistance requires a current service contract or will be subject to an Incident Fee. Contact Us.
-
What should I do if I receive a Borland Database Error when starting QCT Pro?
Do NOT uninstall QCT Pro. Insert the QCT Pro installation CD, start the AutoRun application on the CD if it does not start automatically, and click on the option to "Upgrade" QCT Pro. The upgrade process detects and installs missing components.
Software Licensing
-
What is the purpose of the license USB stick?
The license USB is keyed to your copy of the software, and as such acts as copy protection. Additionally, the USB simplifies the installation process by specifying what system components to install.
-
Asynchronous Calibration Module not licensed, error
Check that the license USB is properly inserted and being read by the computer. Close QCT Pro and then reopen QCT Pro. You can check the status of the licensing by going to Help → License Utility… → Show CliniQCT License Manager. If the error persists, Contact Us.
-
Images transferred to unlicensed folder, error
Multiple failures can lead to this condition, including:
- License USB not installed. Install the license USB, log out and log back in to your computer to restart the QCT Pro DICOM server.
- A license is not found matching the CT scanner identifiers in the incoming data set. Possible causes for this include:
- CT scanner or institutuon identifiers changed when changing institutional infrastructure such as network or PACS.
- CT scanner identifier changed after major service to CT scanner.
- Image data passed through a workstation or PACS that modified identifiers. Sending images directly from the CT scanner may resolve this issue.
- Image data from a CT scanner not previously seen by the software and there are no available DICOM licenses to assign to the scanner.
- CT scanner license expired.
-
CT scanner license not found, error
Multiple failures can lead to this condition, including:
- License USB not inserted. Insert the license USB in your host computer, log out and log back in to your computer to restart the QCT Pro DICOM server.
- You are analyzing images acquired on a CT scanner that you have not previously used to acquire QCT images. Close the error window and you will be presented with the option to "Build new CT scanner license", should you have additional licenses available.
- CT scanner license expired.
-
What are DICOM and CliniQCT licenses?
DICOM licenses are licenses to allow receipt of DICOM images from different CT scanners. Images can be transferred from a CT scanner, PACS, or other media. CliniQCT licenses are linked to the CT scanner and enable processing CT images acquired without a patient phantom from CT scanners with an assigned CliniQCT license. If you wish to perform QCT analyses on images from more CT scanners, you can purchases additional CliniQCT licenses.
DICOM/CT Scanner Communication
-
How can I transfer images to QCT Pro?
Images are typically tranferred by DICOM. Your CT Field Service Engineer and/or your PACS Administrator can modify the host table on your scanner or PACS respectively to allow direct transfer of images to QCT Pro.
-
Do I need to modify the DICOM host table on my CT scanner?
If you want to send images directly to QCT Pro, yes. Your CT manufacturer's Field Service Engineer can assist.
-
What image series should be transferred?
Transfer only localizers and axial image series. Do not send protocol, dose reports, or other DICOM data types to QCT Pro.
-
What is image translation?
Image translation is the QCT Pro process of converting an image from DICOM to Mindways' proprietary format(.qct).
-
How do I fix combined image series?
First ensure that you still have the images on your CT scanner. Then click on the "bridge" icon (left-most icon) on the QCT Pro toolbar. Click on the "Select" button in the lower-left cornter of the file translation dialog. This displays a file-open dialog. Find the folder or folders with names matching the patient name. Right-click on such a folder and select the option to "delete" the folder. Confirm deletion of the folder. This action deletes the DIOCM images previously sent to QCT Pro for the patient. Now resend from your CT scanner just the series of interest for the patient.
-
Where can I find my IP address, Port, and AE Title?
You can find the Port number for transferring images to QCT Pro by opening the "QCT Pro Server Monitor" in the system tray. A port number is listed in the top left hand corner under QCT PRO DICOM Server.
The default AE Title for QCT Pro is "QCTPRO" The AE Title changed by opening Tools → PACS Configuration… within QCT Pro. View/change the AE title. Save any changes you make to the AE title.
The IP address of the computer you are using to run QCT Pro can be found by opening a Command Window (Windows button, search for "cmd") and typing "ipconfig" on the command line followed by hitting the enter key.
PACS
-
How do I send reports to PACS?
Check that PACS transfers are enabled. Open QCT Pro and then go Tools → PACS Configuration…. Be sure the "enabled" box is checked. Once PACS is enabled you can send report by clicking the print button at the end of an analysis.
-
How do I set up the PACS transfer?
Open QCT Pro and then go Tools → PACS Configuration…. Input the desired destination. Be sure the "enabled" box is checked. Your IT or PACS administrator will need to setup your PACS to receive from QCT Pro.
-
"Default printer not set" error
You must set a default printer even if you will only be sending reports to PACS.
-
How do I find my IP address, port number, and AE Title for PACS transfers?
The IP address of the computer you are using to run QCT Pro can be found by opening a Command Window (Windows button, search for "cmd") and typing "ipconfig" on the command line followed by hitting the enter key.
Open QCT Pro and then click on Tools → PACS Configuration… to open the PACS configuration dialog. The AE Title for QCT Pro can be viewed and changed from this dialog. Additionally, the AE Title, IP address and port number for one or more PACS destinations can be defined through this configuration dialog.
-
Are PACS reports different than printed reports?
PACS reports contain the same information as printed reports but are formatted differently and are black and white instead of color. If you prefer the printed report format you can print the report to a PDF and upload the PDF to PACS.
-
Can I both print reports and send to PACS?
Yes. First, set up and enable PACS transfer. When you reach the end of the analysis, you can choose the number of printed reports you would like. Upon clicking print, the report will be sent to PACS and the desired number of reports printed.
-
Why was there an exception sending spine report to PACS?
An error occurs when sending serial comparison data to PACS when there are no vertebral levels in common between all primary analyses for a patient. See Failure Comparing Examinations for further information regarding the problem and its resolution.
Quality Assurance
-
What is the purpose of the QA analysis?
There are three primary purposes behind the Mindways quality assurance process. First, the QA process is used to establish the operational integrity of a QCT Pro or CliniQCT system. The QA process involves CT scanning, image transfer, data processing and reporting. If all of these steps can be completed in the intended manner, then the system should be ready for patient scanning. Second, the QA process is used to monitor the long-term stability (calibration) of your CT scanner. Third, and specifically in the context of CliniQCT, the QA process is the source of calibration information used to measure bone mineral density from CT scans acquired without a calibration phantom imaged with the patient.
-
How often should QA analyses be performed?
QA analyses should be performed monthly
For CliniQCT, when the system is first used with a new CT scanner a QA should be done for every kVp and SFOV pair used to acquire patient images. After this initial calibration analysis, a monthly QA need only be done at one kVp and SFOV in order to monitor CT scanner performance. If significant performance change is found, new QAs should be done for all kVp and SFOV pairs.
For example, if you scan all patients at an SFOV of 500 mm and with a kVp of 120 for normal patients and 140 for obese patients, your QA schedule should look like this:
Initial QA Recurring monthly QA After calibration change detected kVp 120 and 140 120 120 and 140 SFOV 500 500 500 -
How do I analyze a QA series?
Open it in the QA analysis module and follow the instructions. Refer to the user guide for further assistance.
-
Why does a QA scan need to be done at the same kVp and SFOV as patient scans?
kVp and SFOV affect the calibration, and as such must match between patient scans and the QA scan. In routine clinical use with a set protocol, changes to kVp or SFOV should be avoided if possible. If the settings must be changed (e.g., increasing kVp for an obese patient), a QA scan should be done at the new settings.
When using CliniQCT to measure bone mineral density from CT scans acquired for other reasons, it is necessary to perform a QA scan on the same scanner at the same kVp and SFOV used to acquire the patient images.
-
Can I perform multiple QA analyses with different settings?
Yes, QCT Pro can store multiple QA analysis results for multiple CT scanners. You can review QA analysis results stored by QCT Pro by opening QCT Pro and clicking on Tools → QA Table Review….
-
Error: Asynchronous Calibration Module: Matching QA Data Not Found
This error indicates that the software cannot find a QA analysis to use to calibrate a CliniQCT case (patient scanned without a calibration phantom). Troubleshooting:
- Verify your Mindways license USB is properly inserted. If not, insert and restart QCT Pro.
- Close and restart QCT Pro. Open the patient case in the QA module. Do NOT select the option to autoanalyze the case. The QCT Pro QA module will display a table of QA records from the same CT scanner used to image the patient. Verify a record is present acquired at the same kVp and SFOV as indicated on the QA module for the patient study. If a matching QA record is not shown, perform a QA study on the CT scanner using the kVp and SFOV shown for the patient study.
- Attempt to process the case again.
Patient Scanning
-
Does the patient need to rotate their feet inwards?
Ideally for the hip exam, yes. Rotating the feet inwards helps prevent the acetabulum from obscuring the femoral neck. In practice, however, some patients will be uncomfortable or unable to inwardly rotate their feet. In such cases, have the patient maintain a comfomfortable foot position, inwardly rotated as much as possible, and be prepared to use a 10 mm femoral neck ROI height when analyzing the hip case to avoid overlap for the femoral neck ROI with acetabulum and/or ischium.
-
What should the patient wear for the scan?
Clothing or hospital gowns without metal are acceptable. Patients should not have any metal items in their pockets, and clothing with metal zippers, buttons or rivets between the patient and calibration phantom should be removed. Small amounts of metal generally is not a problem if located external to the patient and anterior to the spine. Bra clips are generally not an issue.
-
Can I scan a patient with hip prosthesis or other metal implant?
When imaging the spine, avoid imaging vertebrae with implanted hardware. Up to three levels between T11 and L4 can be used for a QCT spine study. If all six of these levels are affected by hardware, it is likely best to forgo spine imaging.
When imaging the hip, it may be possible to get a good BMD measurement of the contralateral hip (without implanted hardware). Rocking the hips to move the prosthesis more out of the axial planes with the organic hip can help reduce beam-hardening induced errors.
-
What range should be scanned?
For the spine, L1 and L2 are the preferred measurement sites when neither L1 nor L2 is fractured or otherwise significantly deformed structurally. If L1 and/or L2 are not suitable for measurement, then any two, and up to three, vertebral levels between T11 and L4 is a suitable alternative. In general, the scan range should cover the entire vertebral body for each vertebra intended for analysis.
For the hip, the left hip is typically analyzed unless hardware or other factors suggest analyzing the right hip is preferred. The CT scan should extend from the top of the femoral head to just below (approximately 1 cm) the lesser trochanter of the hip to be analyzed.
-
What are the indications and contraindications for use of Mindways QCT devices?
Indications and contraindications for use and patient conditions that may affect results are stated in the "Intended Use" section of the user guide for your device. Click here (http://qct.com/Training.html) for an electronic copy of the user guide.
Spine Analysis
-
Why are T11-L4 the only vertebral level options?
Reference data covers T11-L4.
-
A patient has been imaged multiple times. Why is a serial comparison not shown?
Serial comparison data is shown only for measurements for vertebral levels in common for all primary patient analyses. Serial comparison data is not shown if this condition is not satisfied. See Failure Comparing Examinations for further information regarding the problem and its resolution.
Hip Analysis
-
Images are blank on the "rotations" page
Usually this is attributed to improper placement of the ROI on the "extraction" tab or translation errors. Close the analysis and try again. If the problem is not resolved, Contact Us.
-
How to correct for excess soft tissue or bone holes?
Use the "trim soft tissue" and "fill holes" buttons. Click repeatedly until the desired result appears.
-
Can the edge of the acetabulum be included in the FN ROI?
No. You can shorten the FN ROI using the femoral neck ROI height option at the bottom of the screen. Acetabulum obstruction of the femoral neck will significantly bias results.
-
How do I modify femoral neck ROI height?
There is an option in the bottom middle of the screen to select either a 15 mm (default) or 10 mm femoral neck ROI height.
-
Where can I find interpretation guidelines for hip results?
CTXA Hip BMD measurements are intended to be interpted exactly the same way as DXA hip BMD measurements. This includes application of WHO T-score guidelines as well as the University of Sheffield FRAX® fracture risk calculator.
-
Access violation, error
The scan extent should be from the top of the femoral head to approximately 1 cm below the bottom edge of the lesser trochanter. Excessive coverage of the femoral shaft and/or ilium may cause the software to lose anatomical landmarks and return an access violation error. Use the SlicePick module to select the appropriate range. If this does not solve the problem, Contact Us.
Reports and Database
-
Why is reported BMD slightly different in the "results" and "serial comparison" sections of the same analysis report?
The serial comparison section calculates BMD based on the vertebral levels in common for all exams in the comparison, whereas the results section displays values from all levels analyzed in that exam. For example, consider the case: exam from two years ago covered L1+L2, new exam covers L2+L3: results displays (L2+L3) while serial comparison shows only L2.
-
What information is stored in the database?
The database contains all results shown on printed reports except for images shown on technical report pages. If multiple copies of technical reports containing images may be needed, reports should be printed prior to closing the analysis window or the reports should be printed to an electronic format such as PDF and the PDF copy saved for future printing needs.
-
Where should backup copies of the database be saved?
If possible, Mindways recommends implementing a backup policy that includes offsite storage of backup copies of the QCT Pro database. Offsite backup provides data protection in case of fire, flood, theft or other calamity that could result in total loss of the computer running Mindways' software products.
-
How do I back up the database?
Open QCT Pro and click on Tools → Backup Database… → Backup. The drive letter associated with the desired backup location can be selected before clicking Backup. Note that Windows Explorer can be used to map a backup destination on the local or a remote computer to a drive letter than can be selected in the QCT Pro backup tool.
-
What is purging?
Purging deletes image files from QCT Pro. It does not delete the database or any analysis results derived from images, but rather simply deletes the DICOM and .qct format image files from the computer. This reduces clutter when opening cases and frees up space on your computer's harddrive.
-
How do I enable/disable purging?
To manually purge images, open QCT Pro and click on Tools → Purge select the locations you would like to purge. Scanner Data contains DICOM images and the New Exams folder contains QCT (.qct) formatted files.
To enable/disable autopurging, click on Edit → Preferences → General → Purge and select the desired settings.
-
Can reports be printed again at a later date?
Both the clinical and technical reports (without the hip image) for the hip, but only the clinical report for the spine can be printed again from the database. To do so, use the database review tool to find the patient of interest in the database, highlight the exam, click "Select Exam", in the new window click the "Results" tab, and then click "Print Report".
Clinical Interpretation
-
Where can I find interpretation guidelines?
Spine interpretation guidelines are available from the American College of Radiology.
CTXA Hip BMD measurements are intended to be interpreted exactly the same way as DXA hip BMD measurements. This includes application of WHO T-score guidelines as well as the University of Sheffield FRAX® fracture risk calculator.
-
Why are T-scores not recommended for spine interpretation?
QCT Spine T-scores provide an accurate reflection of spine fracture risk. Clinical practice guidelines, however, emphasize hip fracture risk mitigation. Most individuals are at significantly increased risk of spine fracture some ten to fifteen years before they are at significant risk of hip fracture. Applying WHO T-score guideslines, intended for use identifying individuals at at significant risk of hip fracture from hip BMD measurements, to QCT Spine T-scores thus results in overcalling osteoporosis relative to commonly used practice guidelines.
-
Why is reported BMD slightly different in the "results" and "serial comparison" sections of the same analysis report?
The serial comparison section calculates BMD based on the vertebral levels in common for all exams in the comparison, whereas the results section displays values from all levels analyzed in that exam. For example, consider the case: exam from two years ago covered L1+L2, new exam covers L2+L3: results displays (L2+L3) while serial comparison shows only L2.
-
What are the indications and contraindications for use of Mindways QCT devices?
Indications and contraindications for use and patient conditions that may affect results are stated in the "Intended Use" section of the user guide for your device. Click here (http://qct.com/Training.html) for an electronic copy of the user guide.
For Patients
-
What is QCT?
Quantitative Computed Tomography, or QCT, is a Bone Mineral Density (BMD) exam performed on a CT scan. QCT BMD studies are often times used to detect individuals with low bone mass conditions such as osteopenia or osteoporosis. QCT is an alternative to DXA for assessing bone density.
-
I have had a CT scan before, is QCT different?
QCT uses common CT scan protocols, and as such the scan will be very similar to what you have experienced before. The primary difference between QCT and conventional CT studies occurs with how your CT images will be processed after they are acquired.